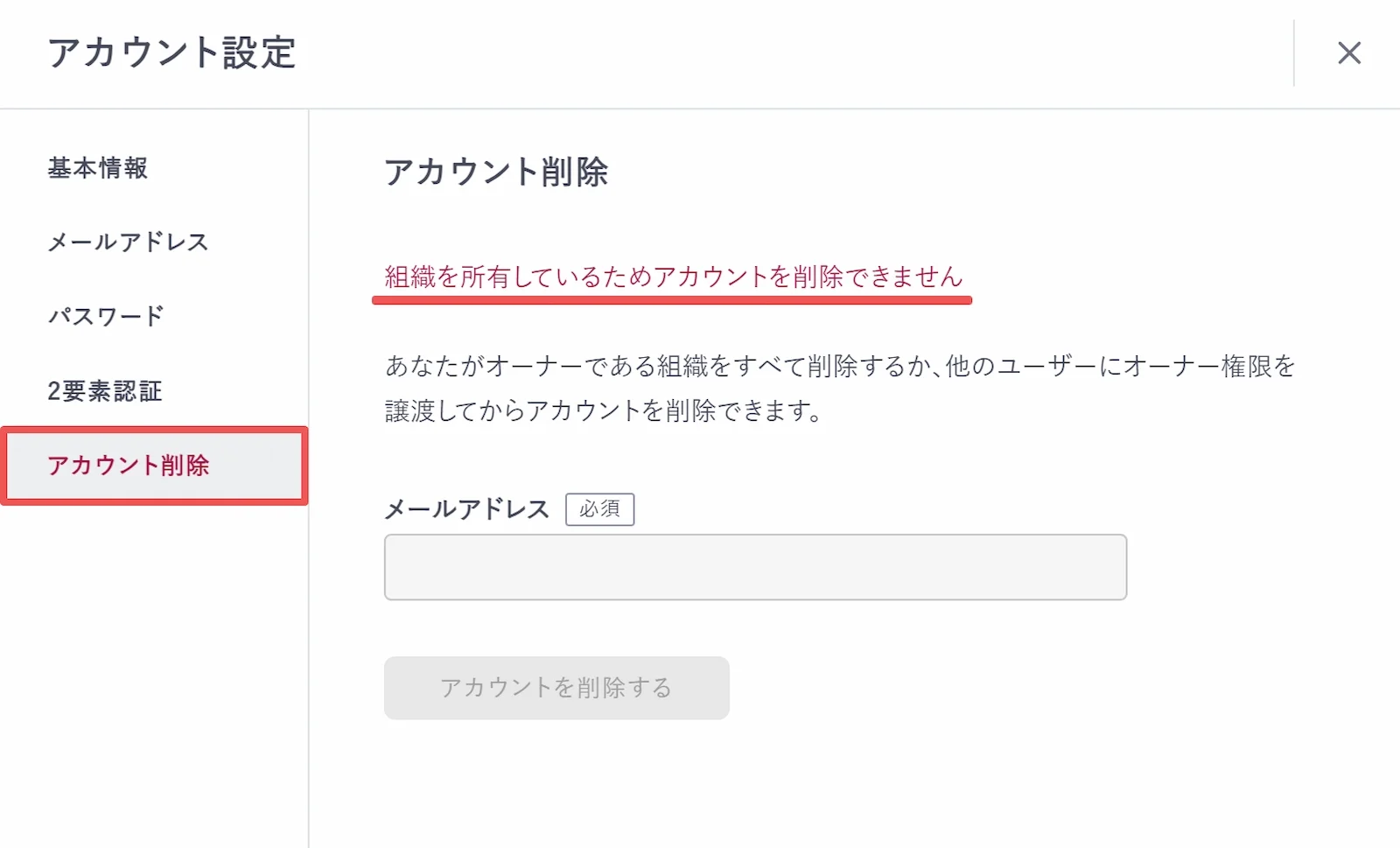アカウント設定
設定の開き方
アカウント情報は画面左下のアイコンからメニューを開き「アカウント設定」を選択すると設定画面が開きます。
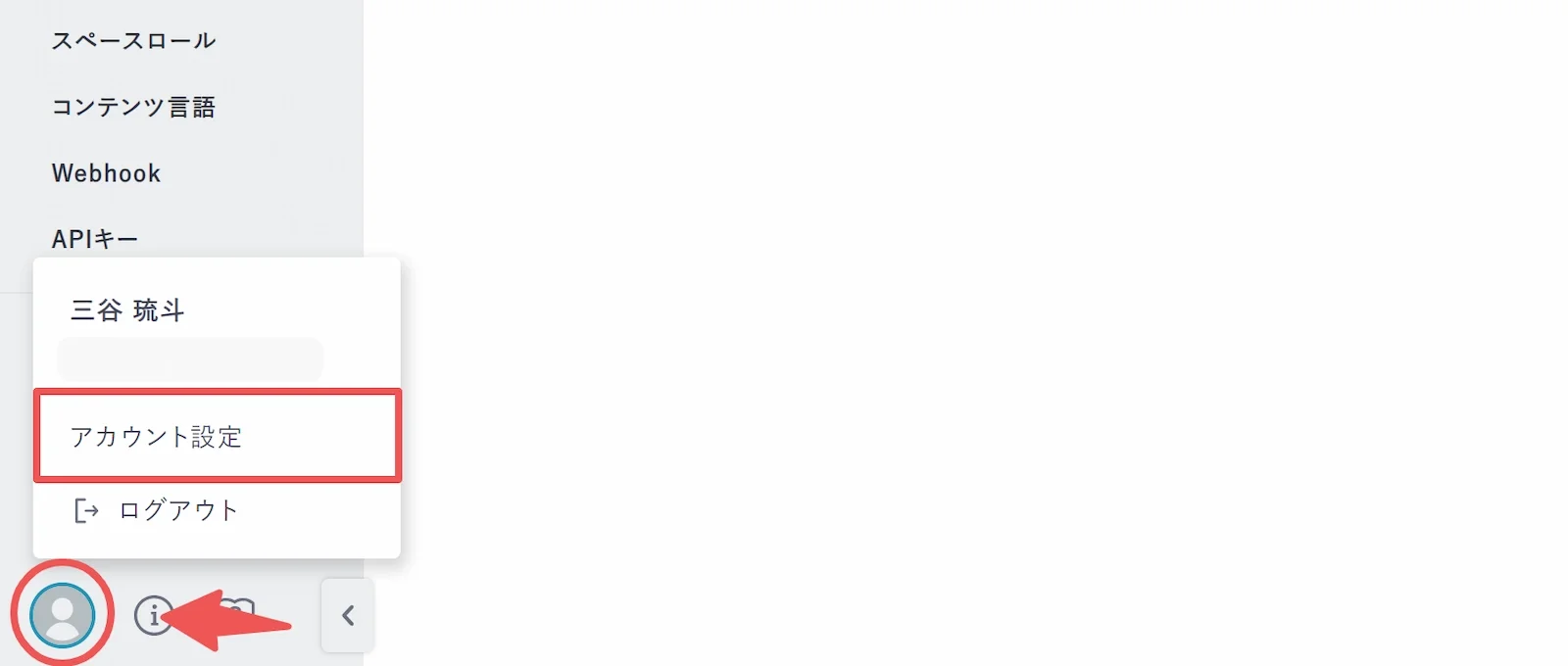
アカウント設定からは下記を行うことができます
- 表示名
- プロフィールアイコンの変更
- 登録メールアドレスの変更
- パスワードの変更
- 2要素認証の有効化/無効化
- アカウント削除
基本情報の変更
表示される名前とアイコンを設定することができます。
表示名は250文字以内であれば自由に設定が可能です。
ユーザーアイコンに登録できる条件は以下です。
- 10mb以内
- webp / jpeg(jpg) / gif / png / bmp 形式のファイル
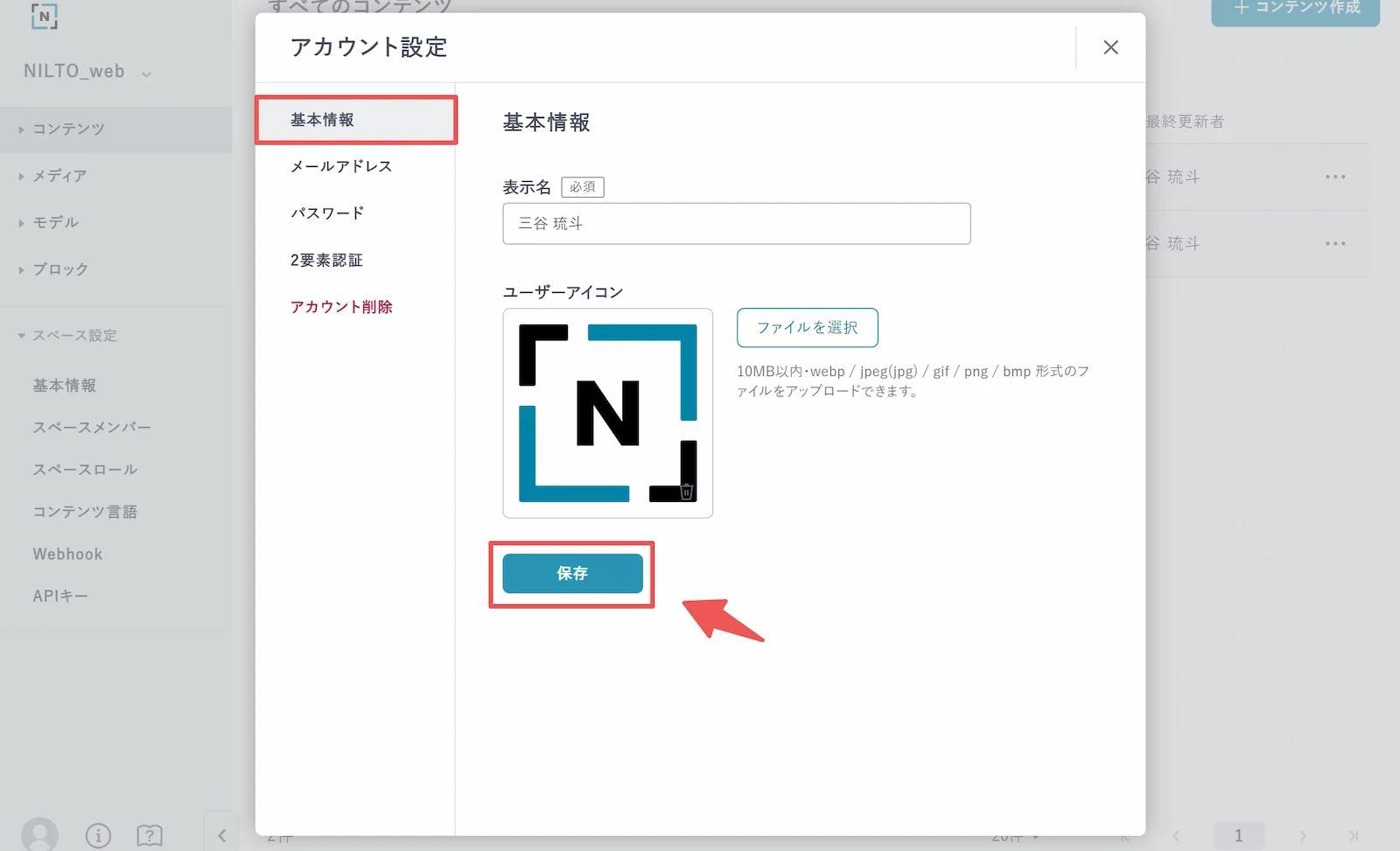
メールアドレス変更
変更方法
受信可能なものであればいつでもメールアドレスの変更が可能です。新しいメールアドレスを入力し[変更] を押します。
メールアドレス変更手続きを行うと、認証されるまでメールアドレスの変更が出来なくなります。
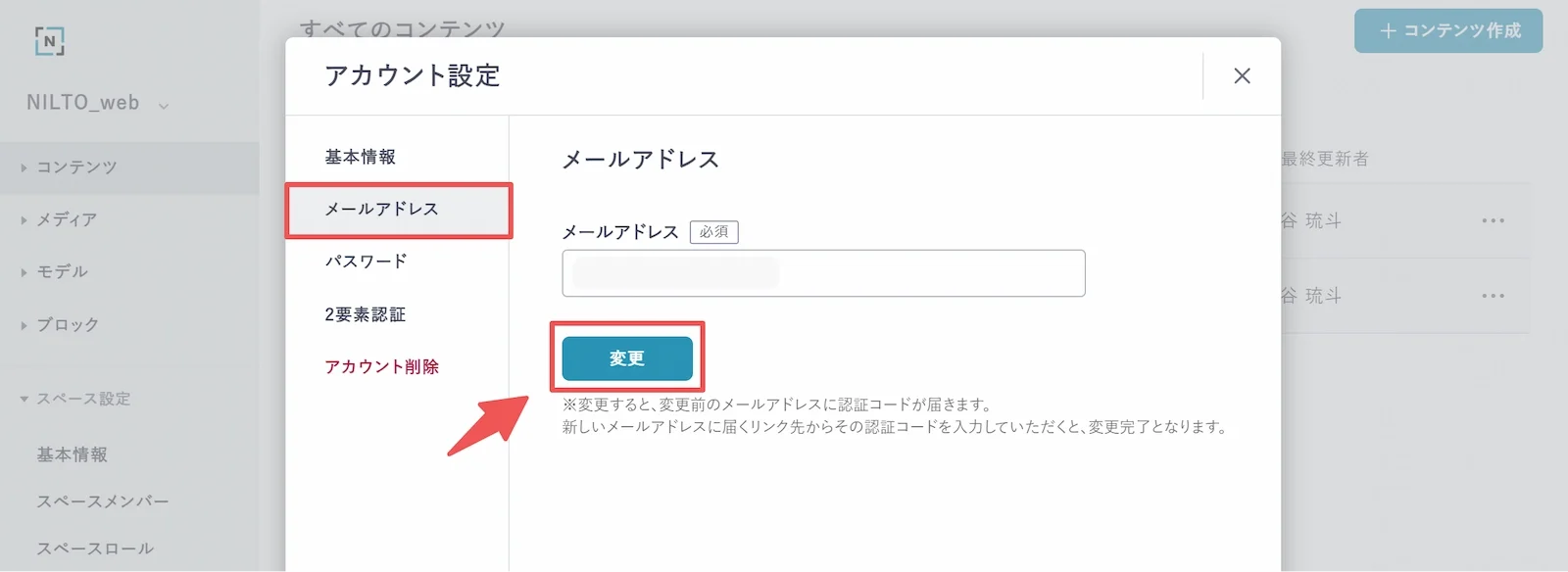
「noreply@nilto.com」から「メールアドレス変更手続き」「メールアドレス変更用認証コード」の2通のメールが届きます。
「メールアドレス変更手続き」に記載されている「メールアドレスを変更する」と書かれたリンクを開き、もう1通に記載された認証コードを入力したら変更ができます。
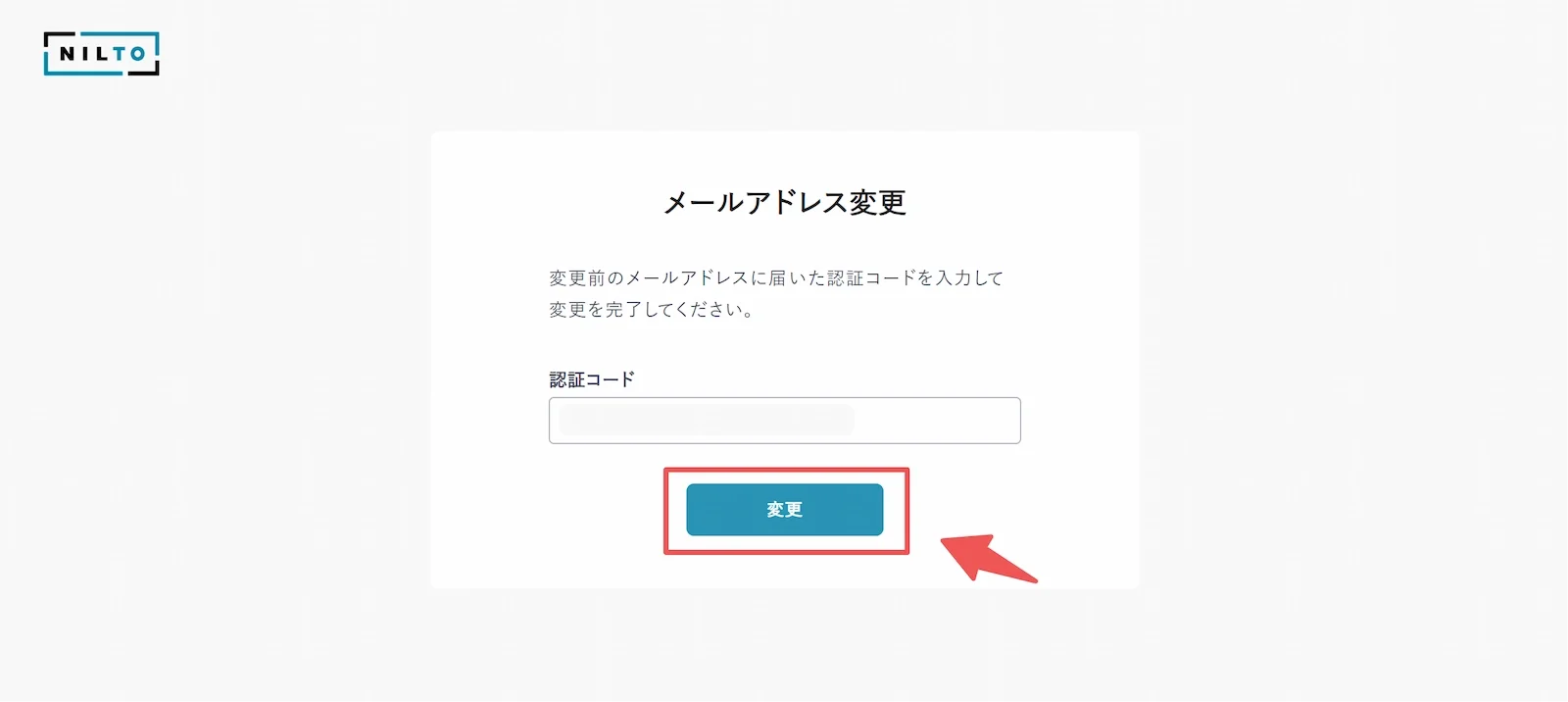
キャンセル方法
アカウント設定の「メールアドレス」に「メールアドレス変更をキャンセル」を押すことでメールアドレス変更をキャンセルすることができます。

また、メールアドレス変更が完了されるまでヘッダーに確認メールが送信された旨が表示されます。
ヘッダー内の「メールアドレスの変更をキャンセル」からもキャンセルすることができます。
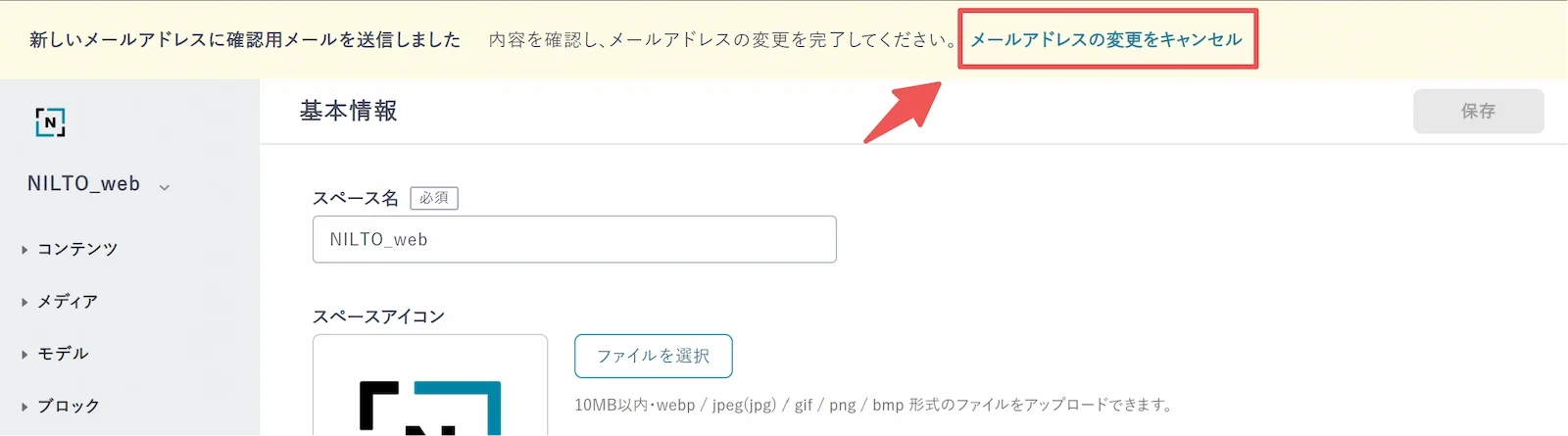
パスワード変更
現在のパスワードと新しいパスワードを入力することで、変更することができます。
パスワード設定が可能な条件は下記になります
- 半角英数
- 8文字以上
- 大文字、小文字、数字を含む
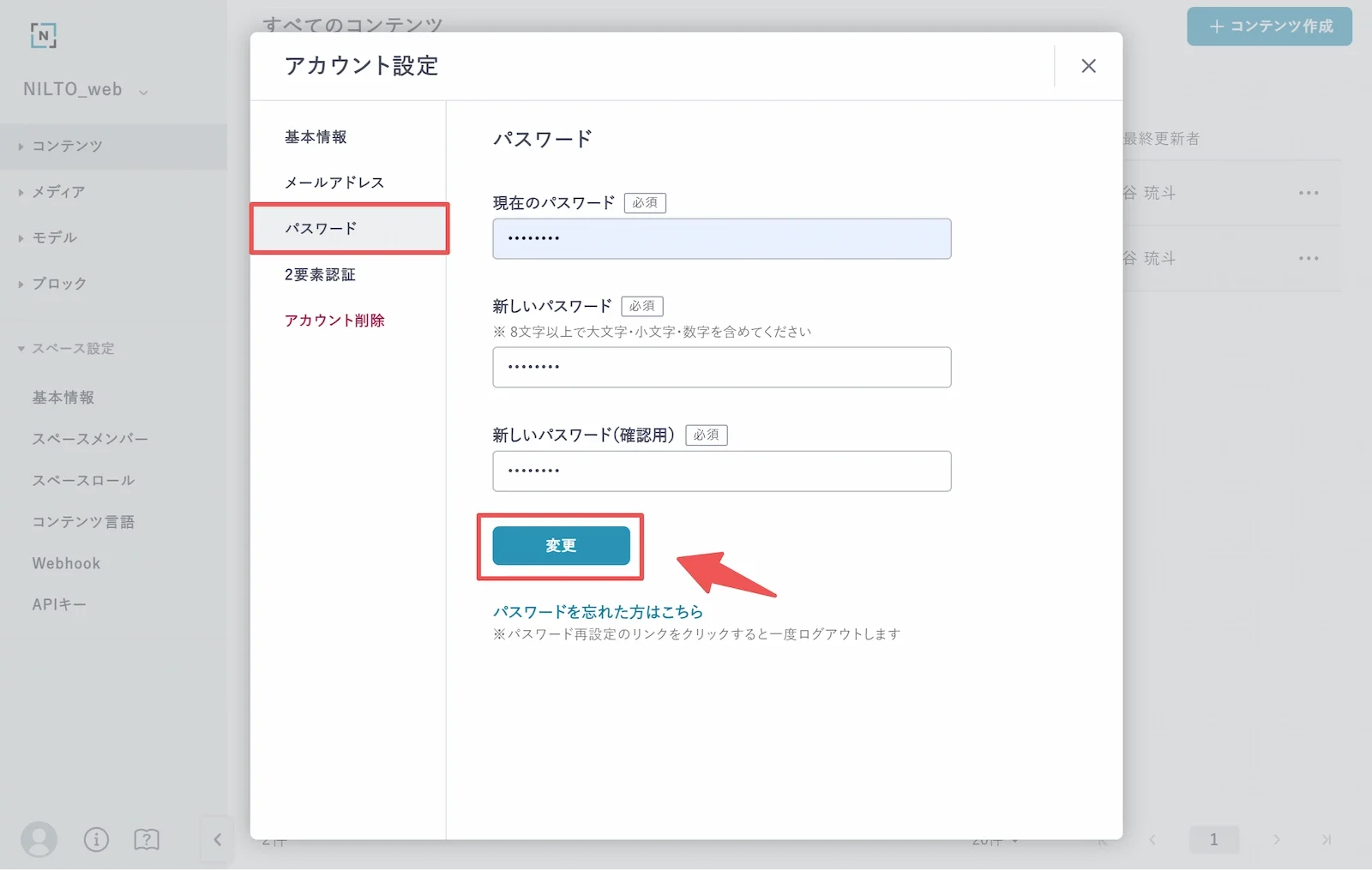
また、「パスワードを忘れた方はこちら」をクリックするとパスワードの再設定が可能です。
再設定ページへ切り替わりますので、登録しているメールアドレスを入力し、届いたメールに記載されているURLからパスワードの再設定を行ってください。
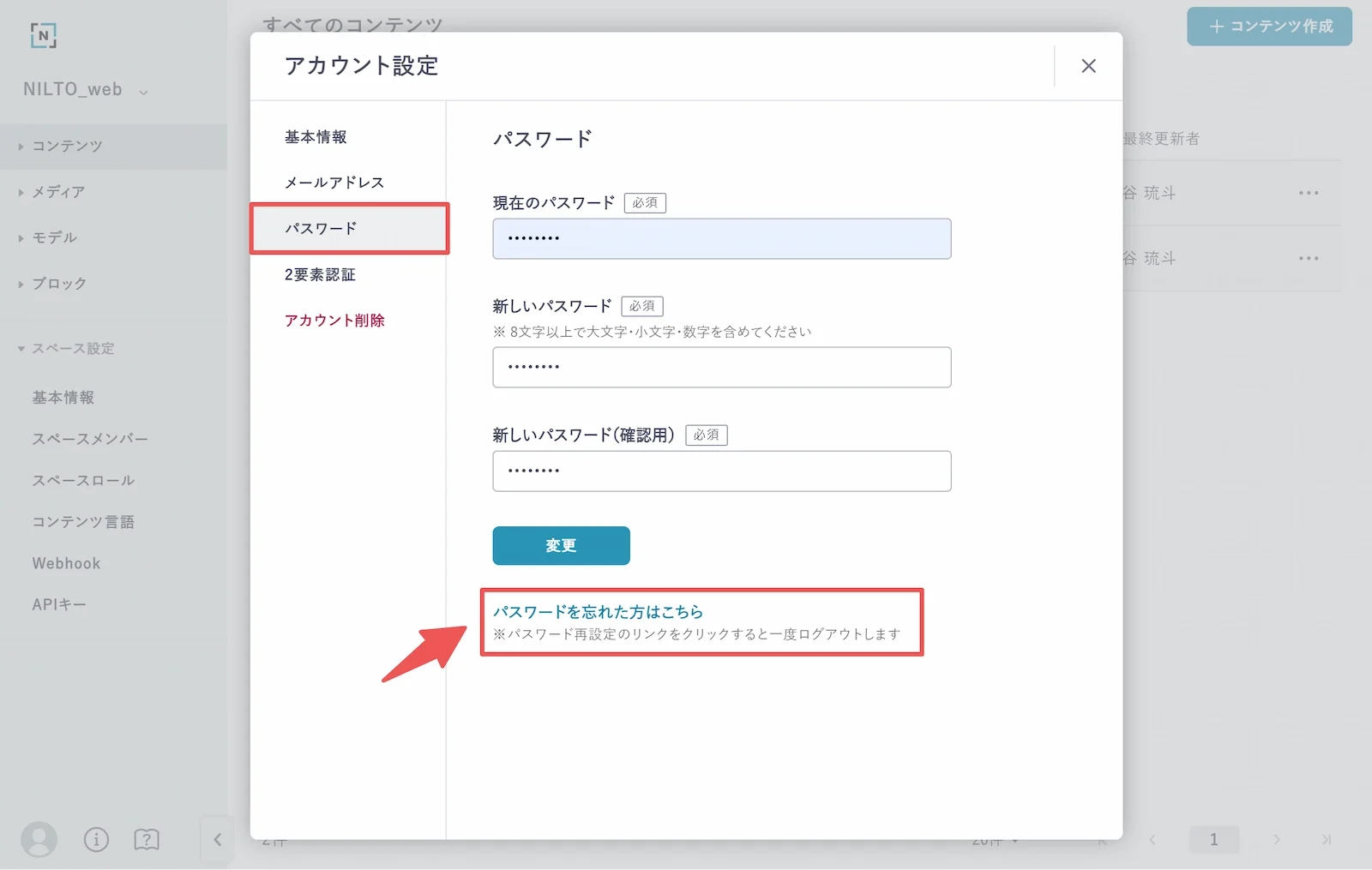
ご登録いただいているメールアドレスを入力すると「再設定メールが送信されました」と画面が切り替わります。
「noreply@nilto.com」から届いたメールに記載されている「パスワードを再設定する」と書かれたリンクからパスワードの再設定を行ってください。
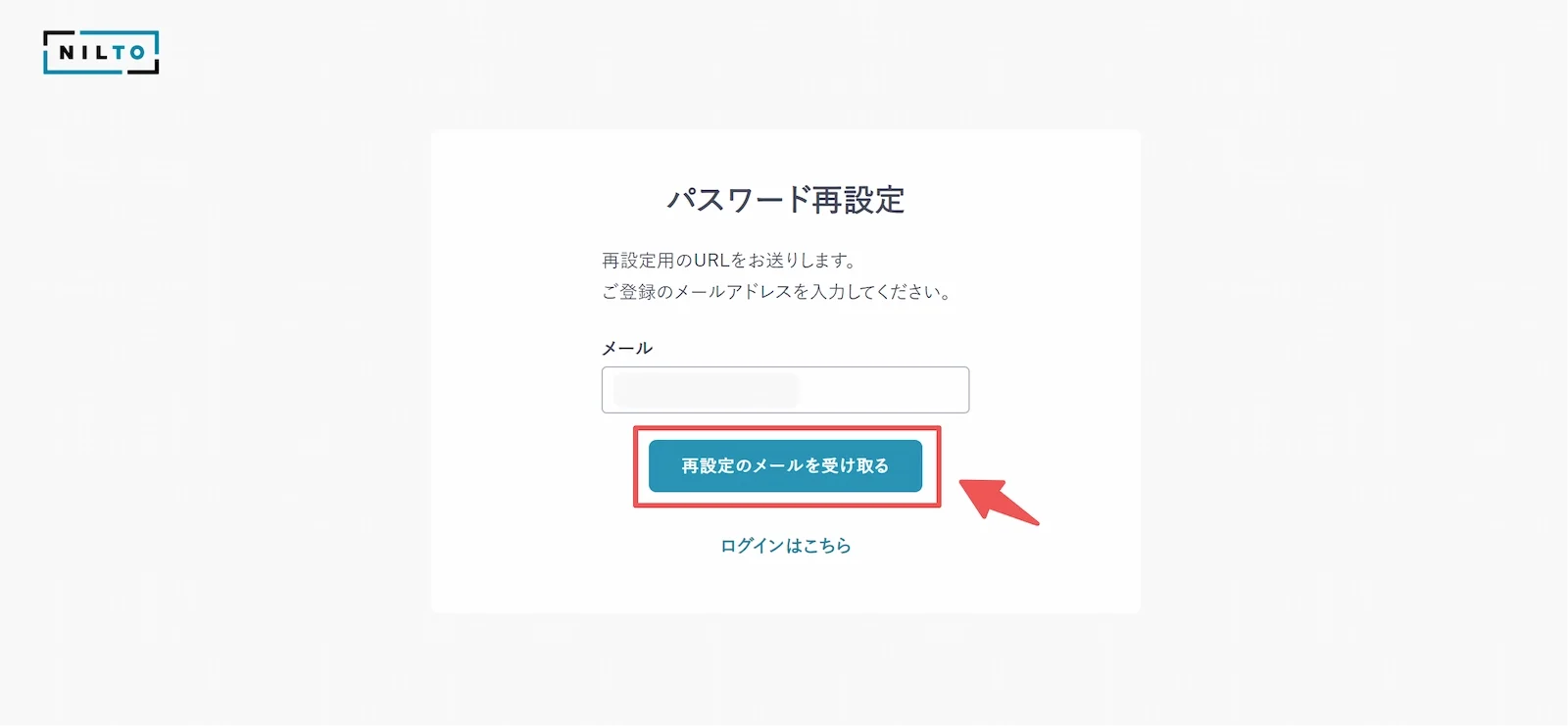
新しいパスワードを入力し、[リセット]を押したら再設定が完了します。
パスワードの条件は以下になります。
- 半角英数
- 8文字以上
- 大文字、小文字、数字を含む

2要素認証について
セキュリティに関する機能として、2要素認証の設定が可能です。
準備
2要素認証を設定するにはGoogle Authenticatorなどの認証アプリが必要になります。
以下のようなアプリをお持ちのスマートフォンやタブレットにインストールしてください。
NILTOではGoogle Authenticatorに対応していますが、他の認証アプリを使用することも可能です。
手順
アカウント設定から「2要素認証を有効」と書かれたスイッチをONにするとQRコードが表示されます。
お手元のスマートフォンにインストールされたGoogle Authenticatorなどの認証アプリを使って、NILTOのページに表示されたQRコードをスキャンして読み込みます。
アプリ側でQRコードを読み取ると、登録されているメールアドレスの項目が追加されますので、そこに表示される6桁の認証コードを入力し[設定]を押すことで設定が完了します。
表示される6桁の数字は30秒程で切り替わります。切り替わる前に入力をしてください。
2要素認証に必要なデバイスを端末の初期化や紛失などでご利用いただけなくなってしまった場合は、アカウントにログインができなくなってしまいます。お気を付けください。
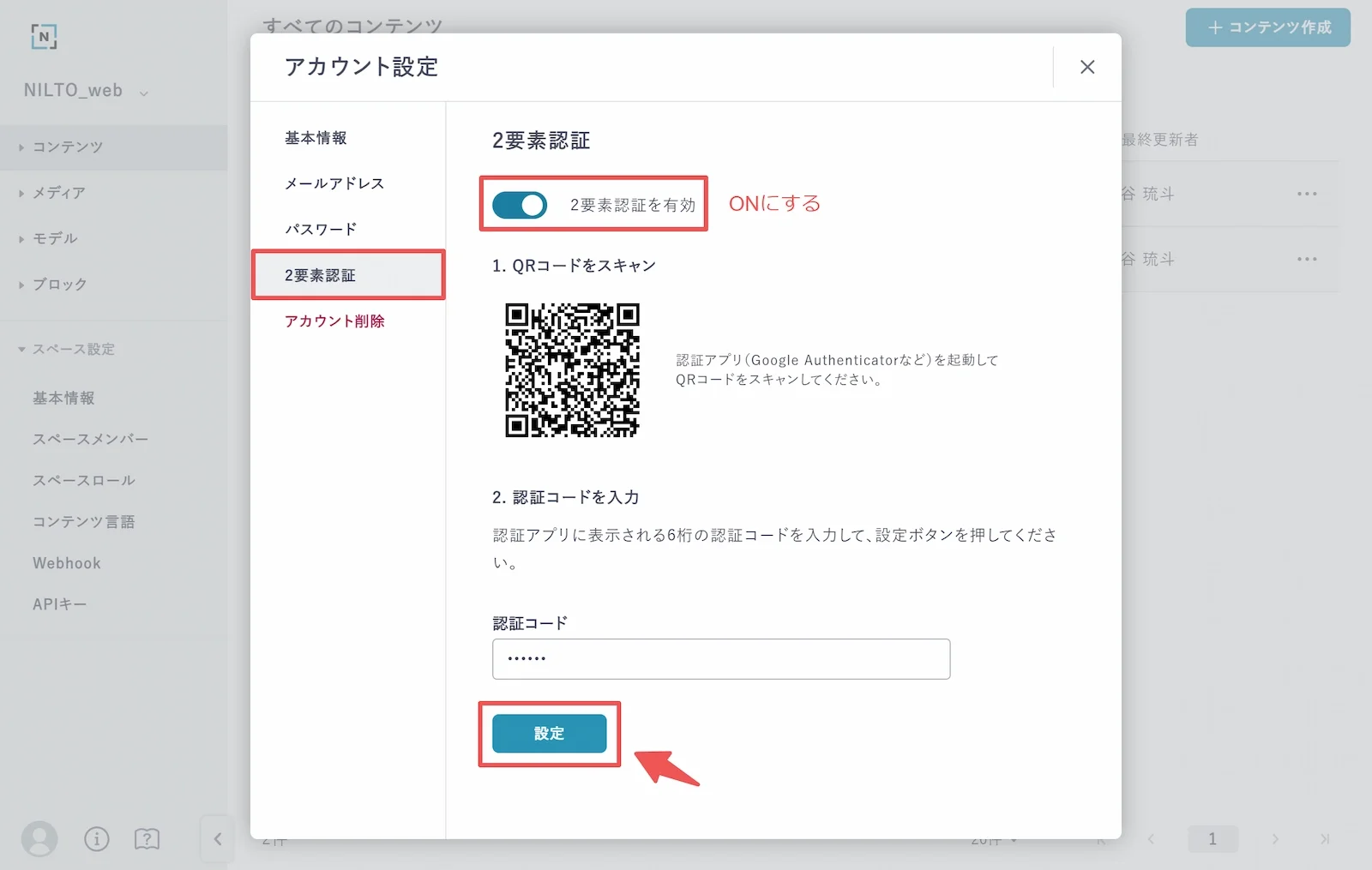
次回以降のログインで2要素認証が求められるようになります。
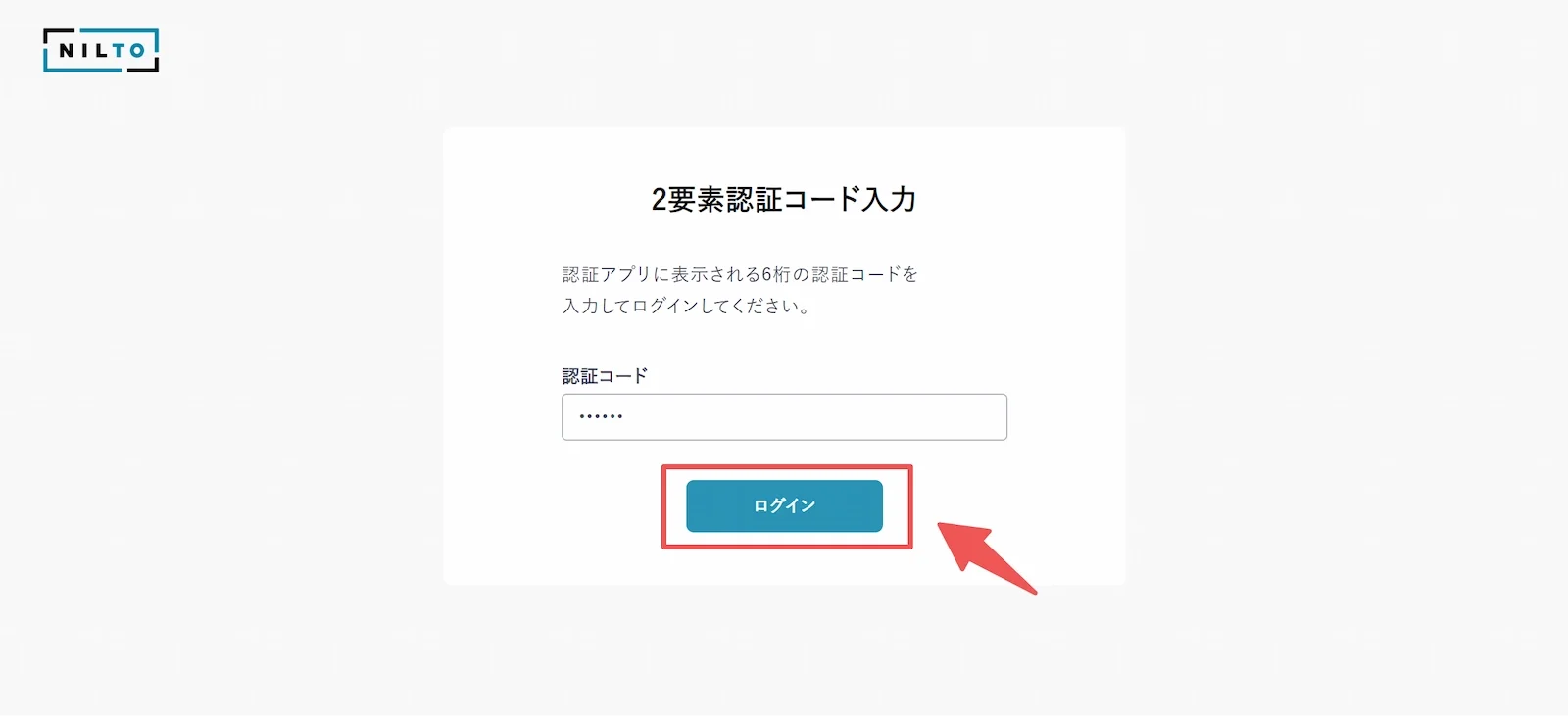
アカウント削除
登録されているメールアドレスを入力することで、アカウントを削除することができます。
現在組織のオーナーになっている場合は、他のユーザーにオーナー権限を譲渡しなければ削除することができません。